- Wygląd.
- Dla których wersji Microsoft Excel program jest objęty wsparciem?.
- Kod programu z podpisem cyfrowym.
- Eliminacje.
- Przewiń prognozę.
- Plik walutowy.
- Konsolidacja z wymianą walutową.
- Konsolidacja plików finansowania.
- Rachunek wyników.
- Kapitał obrotowy.
- Inne.
- Wyczyść komórki ukrytych wierszy.
- Kopiowanie obrazu.
- Odblokowanie / blokowanie nagłówków kolumn (arkusz kalkulacyjny)
- Analiza wpływu zmiennej na rentowność.
- Wskaźniki zmiany.
- Roczna zmiana % w komórce.
- Przyciski zwijania dla wierszy szczegółowych.
- Formatowanie komórek.
Wygląd
Invest for Excel 3.7 ma nowy wygląd, lżejszą kolorystykę oraz nowe ikony przycisków.
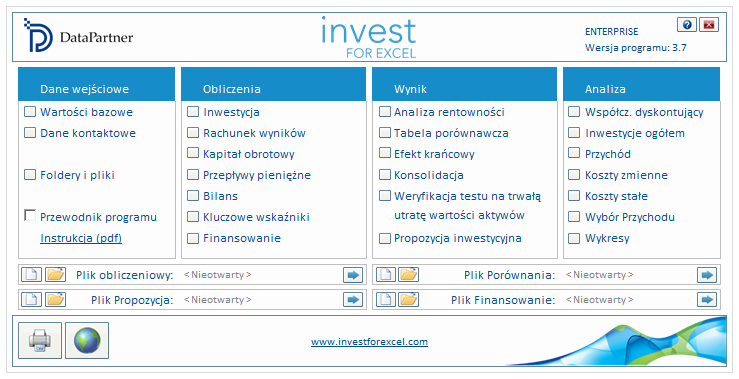
Dla których wersji Microsoft Excel program jest objęty wsparciem?
Invest for Excel 3.7 jest objęty wsparciem dla wersji Microsoft Excel 2007, 2010 oraz 2013 dla systemu Windows XP, Windows Vista, Windows 7, Windows 8, Windows 8.1 oraz Windows 10.
Kod programu z podpisem cyfrowym
Kod programu Invest for Excel ma podpis cyfrowy ważny do 9 sierpnia 2016 r.
Eliminacje
Eliminacje są dostępne dla edycji Enterprise w celu konsolidacji plików obliczeniowych. Podczas konsolidacji plików obliczeniowych, można zastosować eliminacje transakcji wewnętrznych. Eliminacje mogą być wyszczególnione w osobnym arkuszu, który można uwzględnić w Opcjach Invest for Excel (Zakładka „Inne opcje”).
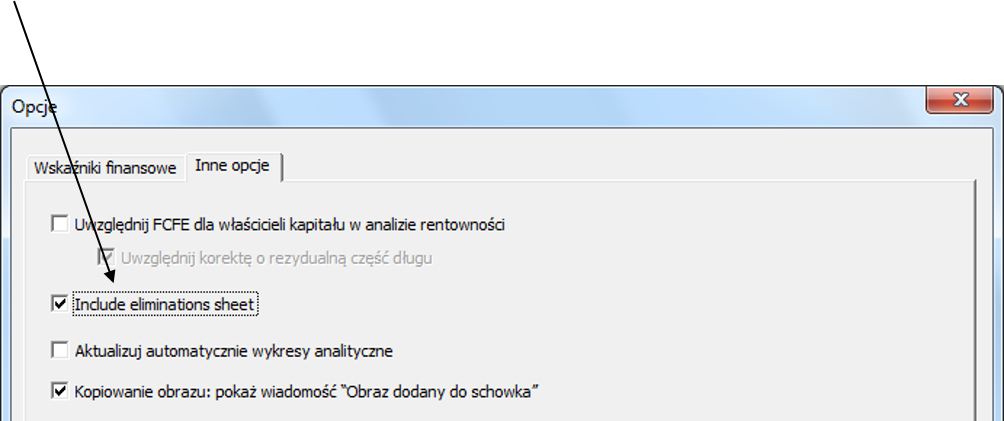
Pusty arkusz Eliminacji zostanie utworzony w pliku obliczeniowym.
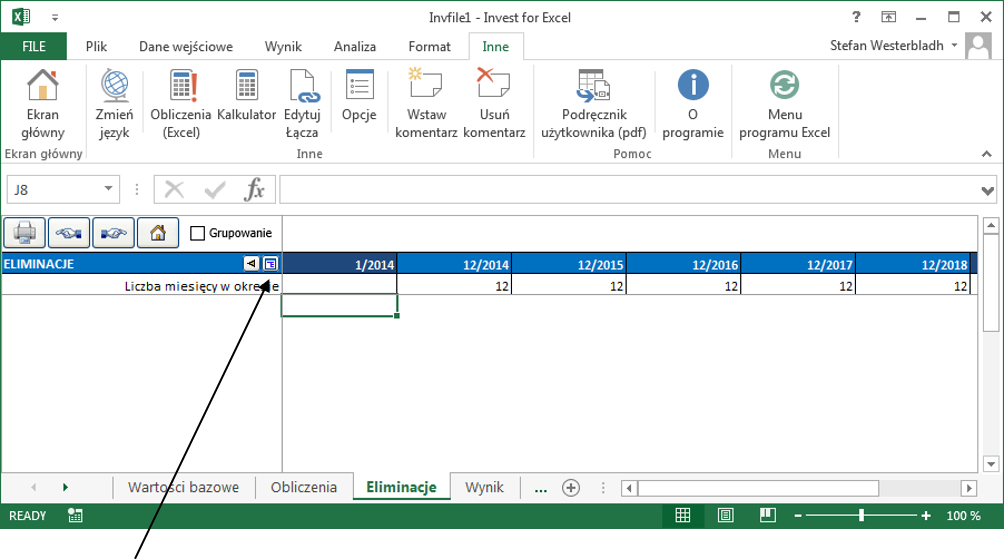
Naciśnij przycisk  by wybrać wiersz, który chcesz dodać do eliminacji. Pokaże się okno wyboru dla wierszy:
by wybrać wiersz, który chcesz dodać do eliminacji. Pokaże się okno wyboru dla wierszy:
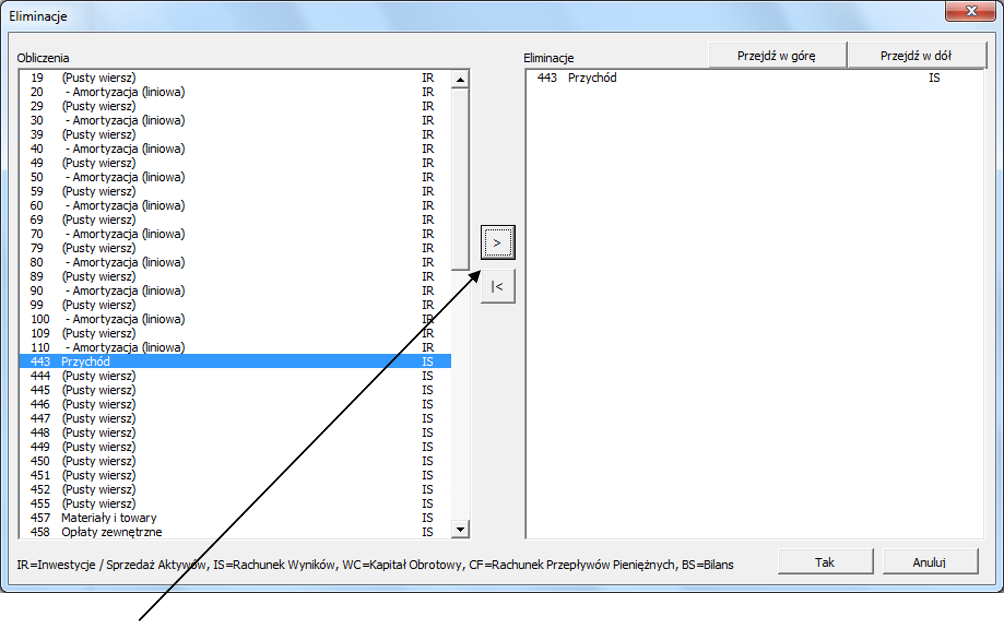
Naciśnij przycisk  , aby wybrać jeden lub więcej wierszy i naciśnij przycisk OK, gdy skończysz. Wybrane wiersze zostaną dodane do arkusza do wprowadzania eliminacji. Możesz wybrać ten sam wiersz tyle razy, ile chcesz.
, aby wybrać jeden lub więcej wierszy i naciśnij przycisk OK, gdy skończysz. Wybrane wiersze zostaną dodane do arkusza do wprowadzania eliminacji. Możesz wybrać ten sam wiersz tyle razy, ile chcesz.

Możesz zmienić opis eliminacji wierszy, jeśli chcesz, a następnie wprowadzić eliminacje.

Gdy naciśniesz przycisk  , możesz powrócić do wybranego wiersza w arkuszu Obliczeń.
, możesz powrócić do wybranego wiersza w arkuszu Obliczeń.

Możesz użyć grupowania eliminacji, by uwzględnić tylko część wprowadzonych eliminacji podczas konsolidacji, zaznaczając opcję Grupowania.
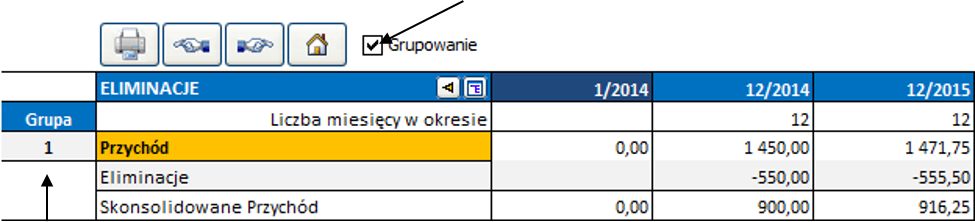
Po lewej stronie pojawi się kolumna Grupy. Możesz wybrać do 25 grup eliminacyjnych.
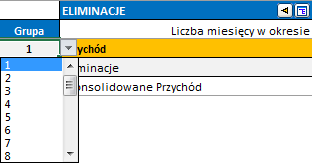
Grupowanie jest przydatne podczas konsolidacji różnych części lub poziomów organizacji. Można zastosować grupę 1 eliminacji podczas konsolidacji z najniższych jednostek do następnej wyższej jednostki i wszystkie grupy, jeśli konsolidujesz do najwyższego poziomu jednostki.
Pamiętaj, że możesz wybrać te same wiersze kilka razy i korzystać z różnych grup eliminacyjnych. W ten sposób eliminacja jednej danej obliczeniowej może być różna dla różnych konsolidacji.
Opcje eliminacji w konsolidacji dostępne są w zakładce Opcje w oknie dialogowym Konsolidacja. Domyślnie wszystkie eliminacje są uwzględnione.
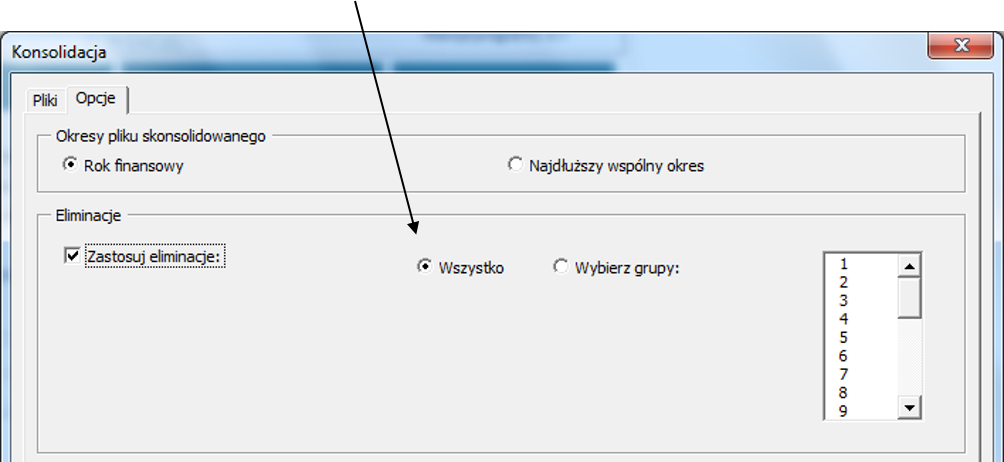
Możesz zaznaczyć wybrane grupy eliminacji jeśli chcesz dokonać tylko częściowej konsolidacji.
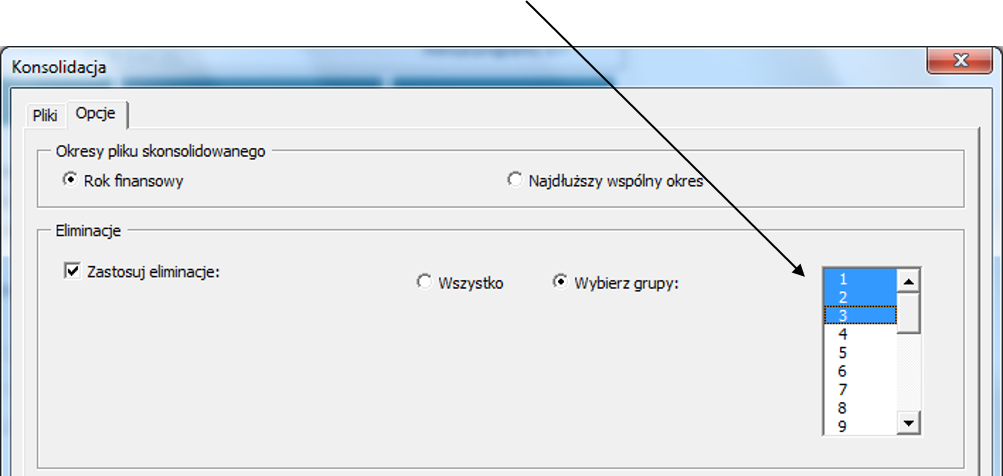
W menu Invest for Excel, Eliminacje znajdują się w zakładce Dane wejściowe:

W skróconym menu:
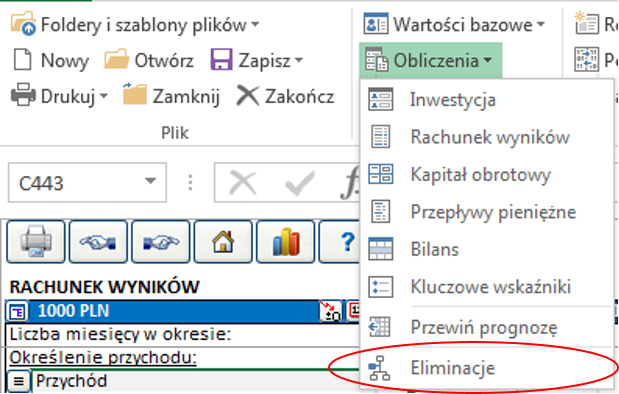
Przewiń prognozę
Ta opcja dostępna jest w edycji Pro i Enterprise programu Invest for Excel. Możesz korzystać z tej funkcji, jeśli chcesz przewinąć prognozę tzn. ramy czasowe zostają bez zmian, ale okresy przesuwają się w czasie, gdy nowe dane są dostępne.
Przed przewinięciem:
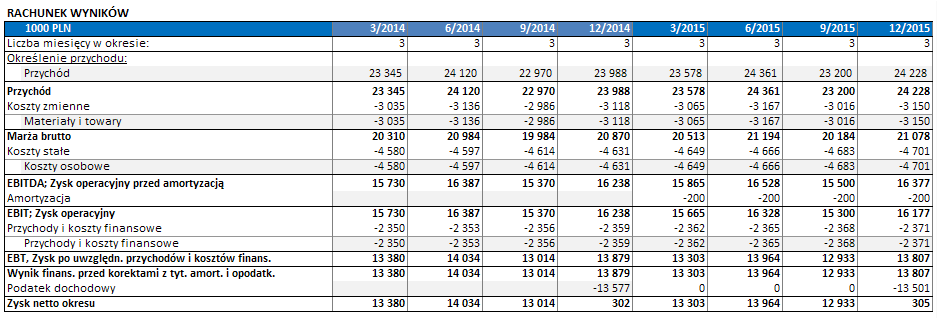
W menu Invest for Excel, funkcja Przewiń prognozę jest dostępna w Danych wejściowych:

W skróconym menu:
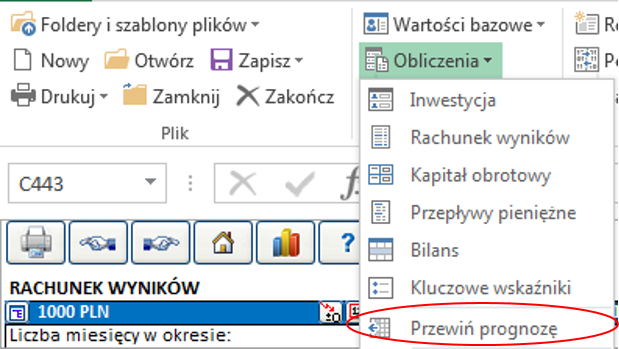
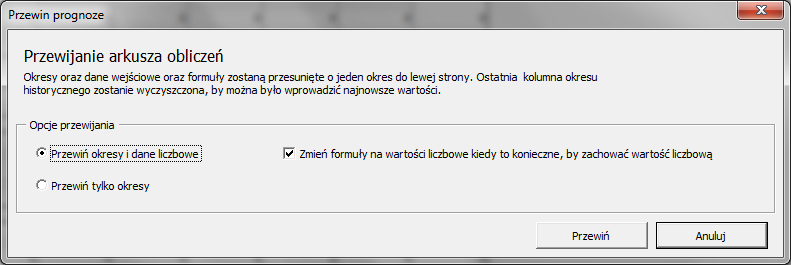
Możesz przewinąć okresy wraz z danymi lub tylko same okresy. Przy przewijaniu danych liczbowych, formuły będą zmienione na wartości jeśli przesuwana formuła miałaby zmienić wartość komórki. Jeśli wolisz jednak zachować formuły nawet jeśli wartości zmieniłyby się, możesz odznaczyć opcję “Zmień formuły na wartości liczbowe kiedy to konieczne, by zachować wartość liczbową”.
Po przewinięciu (okresy i dane wejściowe):
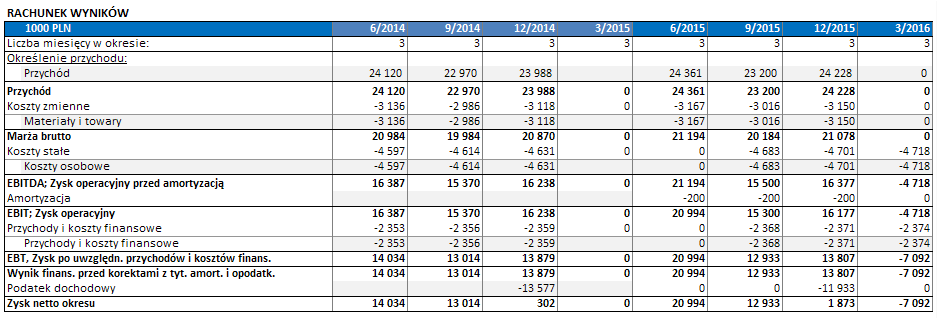
Możesz zauważyć, że dane aktualne (2014) zostały przesunięte do lewej strony i kwartał 3/2015 jest wyczyszczony, by można było wprowadzić najnowsze dane.
Przy przewijaniu tylko okresów, wszystkie liczby zostają w swoich komórkach i tylko okresy przesuwają się o jedną kolumnę w lewo.
Plik walutowy
Funkcja zmiany waluty dostępna jest w edycji Enterprise do konsolidacji plików obliczeniowych oraz plików finansowania. Plik wymiany walut może być wykorzystany do operacji związanych z kursami walut.
By utworzyć nowy plik walutowy, wybierz “Nowy” z menu Plik. Wybierz „Nowy plik Waluta” w oknie dialogowym:
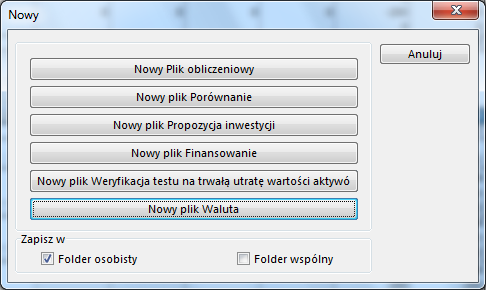
Nowy plik walutowy otworzy się:

Możesz ręcznie wprowadzić kursy walut lub dokonać aktualizacji kursów z usługi internetowej Europejskiego Banku Centralnego, klikając przycisk  . Należy pamiętać, że wszystkie kursy, które dostępne są w usłudze Europejskiego Banku Centralnego zostaną automatycznie zaktualizowane. (Zauważ, że aby to zadziałało, musisz być podłączony do internetu i program Microsoft Excel musi mieć możliwość uruchamiania kwerend internetowych.)
. Należy pamiętać, że wszystkie kursy, które dostępne są w usłudze Europejskiego Banku Centralnego zostaną automatycznie zaktualizowane. (Zauważ, że aby to zadziałało, musisz być podłączony do internetu i program Microsoft Excel musi mieć możliwość uruchamiania kwerend internetowych.)
Nowy plik walutowy może być również utworzony za pomocą okien dialogowych funkcji konsolidacji.
Konsolidacja z wymianą walutową
By skonsolidować pliki z uwzględnieniem zmiany walut, zaznacz opcję “Konwersja waluty” w oknie dialogowym funkcji Konsolidacji.
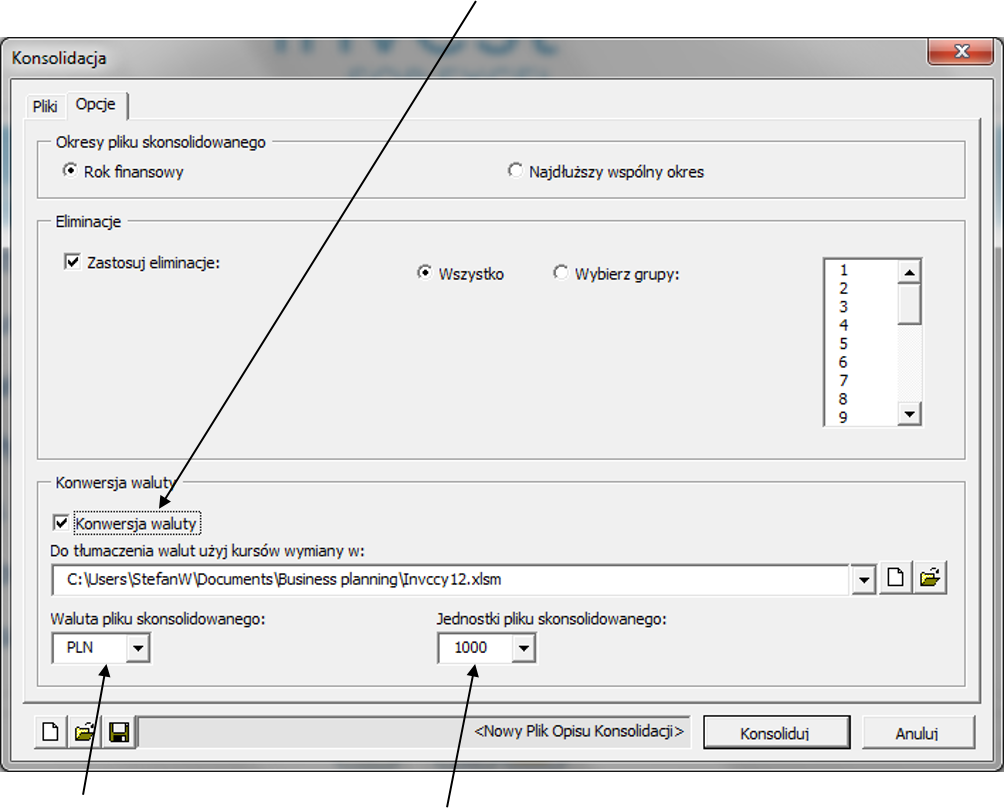
Wybierz plik walutowy, na podstawie którego będą określone kursy walut oraz walutę docelową i jednostki pliku skonsolidowanego.
Należy pamiętać, że każdy plik źródłowy do konsolidacji musi mieć określoną walutę w arkuszu „Wartości bazowe”.
Konsolidacja plików finansowania
By skonsolidować pliki finansowania, naciśnij przycisk “Pliki finansowania” w oknie dialogowym konsolidacji:
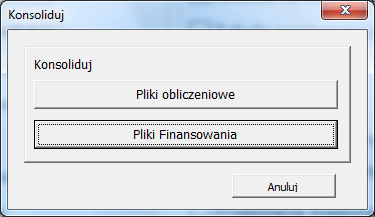
Naciśnij “Dodaj” w oknie dialogowym Konsolidacja, by dodać pliki, które chcesz skonsolidować:
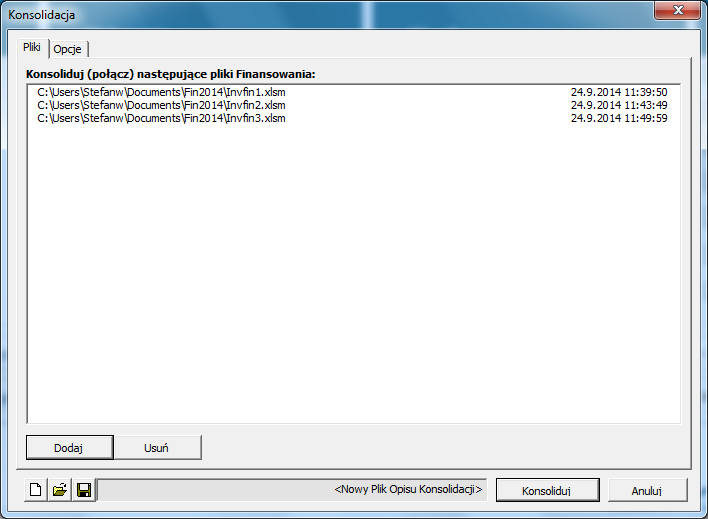
W opcjach możesz zaznaczyć konwersję waluty. Zaznacz wtedy „Konwersja waluty”:
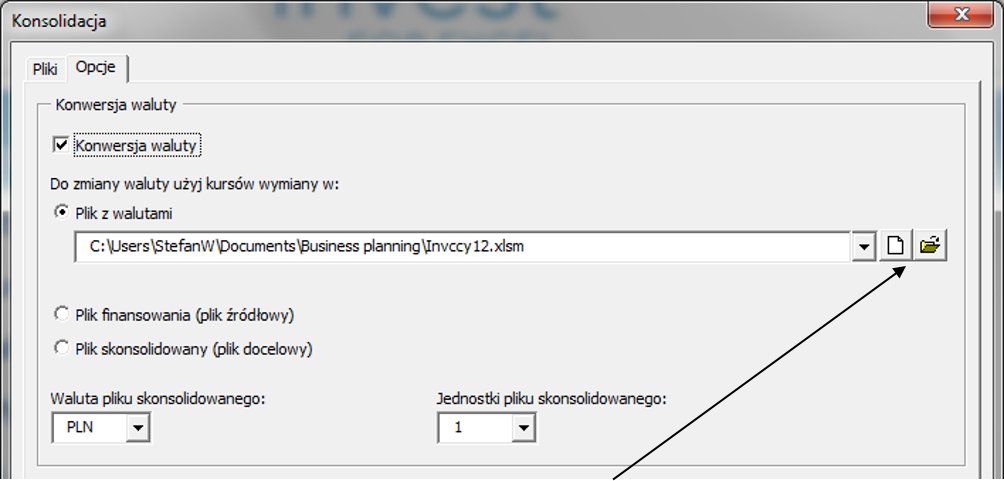
Do zmiany waluty można zastosować kursy wymiany w plikach:
– Plik waluty. Kiedy wybierzesz nowy plik walutowy, zostanie utworzony nowy plik z kursami walut automatycznie odświeżonymi z usługi internetowej Europejskiego Banku Centralnego. (Zauważ, że aby to zadziałało, musisz być podłączony do internetu i program Microsoft Excel musi mieć zezwolenie na uruchamianie kwerend internetowych.)
– Plik Finansowanie (plik źródłowy): zastosowane są kursy w pierwszym pliku finansowania.
– Skonsolidowany plik (plik docelowy). Ta opcja może być istotna, gdy plik skonsolidowany jest aktualizowany.
Użyte kursy walut są kopiowane do pliku skonsolidowanego. Plik skonsolidowany obejmuje wszystkie okresy znalezione w plikach źródłowych. Przykład:
Plik źródłowy A:
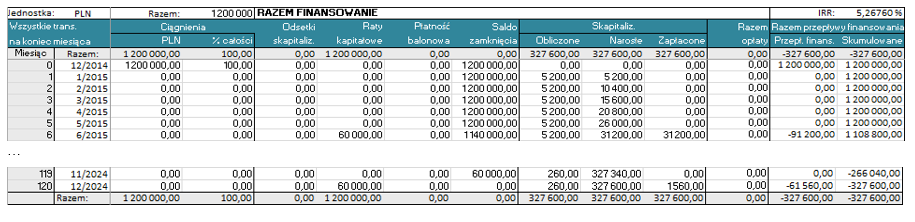
Plik źródłowy B:
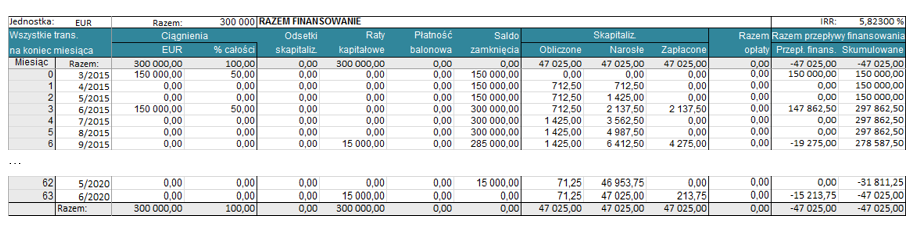
Plik źródłowy C:
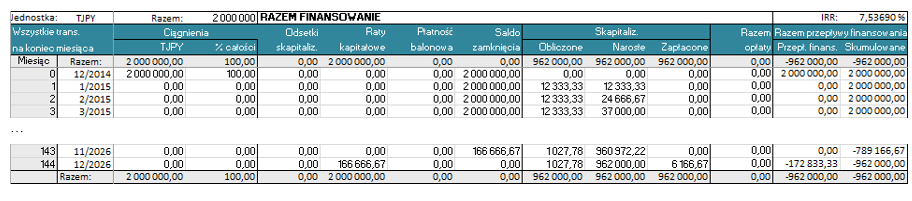
Plik skonsolidowany:
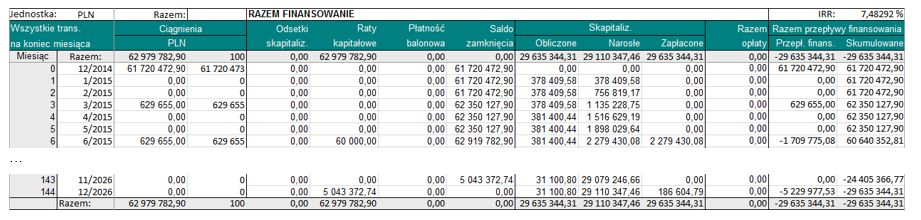
Plik skonsolidowany może być łatwo zaktualizowany z arkusza Projektu:
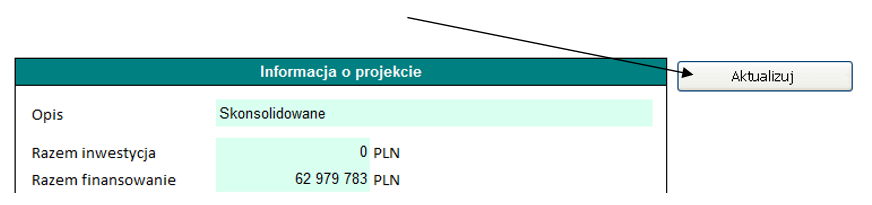
Rachunek wyników
W tabeli Rachunek wyników jest 10 wierszy na określenie przychodu, 10 wierszy kosztów zmiennych i 10 wierszy kosztów stałych, wszystkie z możliwością dodania wierszy szczegółowych:
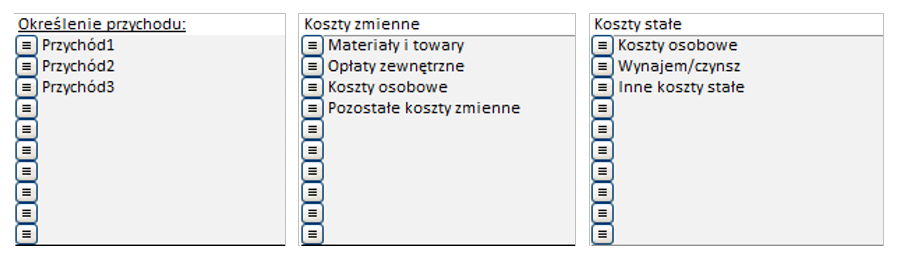
Dostępne są 2 poziomy wierszy szczegółowych, a każdy poziom może mieć do 99 wierszy. W sumie na określenie przychodu czy kosztów zmiennych lub stałych masz aż do 98010 wierszy (10 * 99 * 99 = 98010).
Kapitał obrotowy
Każda z głównych grup Kapitału obrotowego (Aktywa krótkoterminowe, Zapasy i Zobowiązania krótkoterminowe) może być określona szczegółowo w aż do 5 podgrupach:

Naciśnij przycisk  by dokonać szczegółowej specyfikacji grupy. Otworzy się okno dialogowe dla tej grupy:
by dokonać szczegółowej specyfikacji grupy. Otworzy się okno dialogowe dla tej grupy:
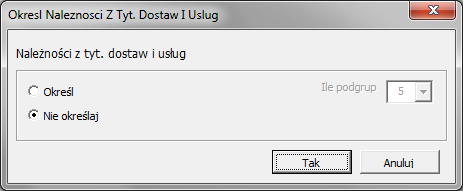
Wybierz opcję “Określ” i ile podgrup utworzyć (2-5):
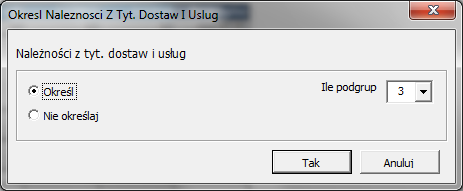
Kliknij OK i w tabeli Kapitału obrotowego zostaną utworzone 3 podgrupy:
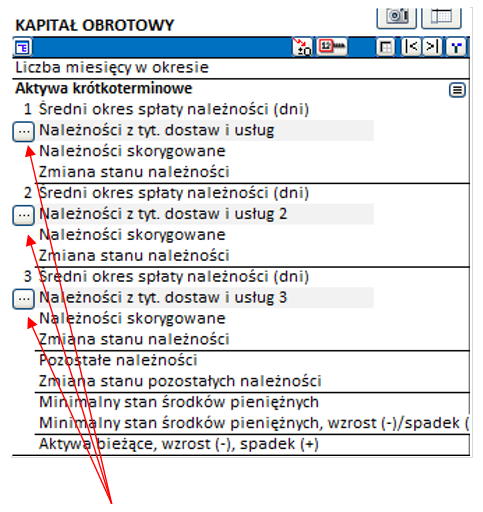
Dla każdej podgrupy możesz zdefiniować wiersze, które będą uwzględnione w obliczeniach. Kliknij przycisk  dla podgrupy.
dla podgrupy.
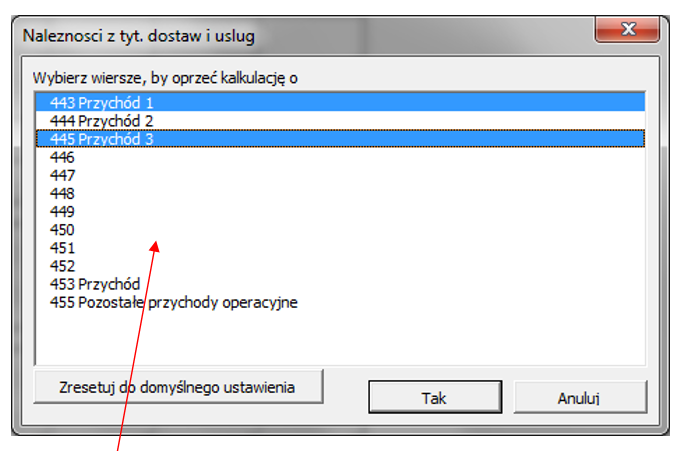
Wybierz wiersze, o które chcesz oprzeć obliczenia z listy wierszy. W tabeli możesz wpisać średnią liczbę dni terminu płatności.

Inne
Wyczyść komórki ukrytych wierszy
Kiedy ukrywasz wiersze w pliku obliczeń, możesz wyczyścić komórki wierszy, które zamierzasz ukryć. W ten sposób możesz upewnić się, że żadne liczby lub formuły, które mogą mieć wpływ na wynik obliczeń nie będą przypadkowo pozostawione w ukrytych wierszach. Komórki tekstowe nie zostaną usunięte.
Zaznacz “Wyczyść komórki ukrytych wierszy” w oknie dialogowym Ukryj / Pokaż Wiersze, aby skorzystać z tej funkcji podczas ukrywania wierszy.
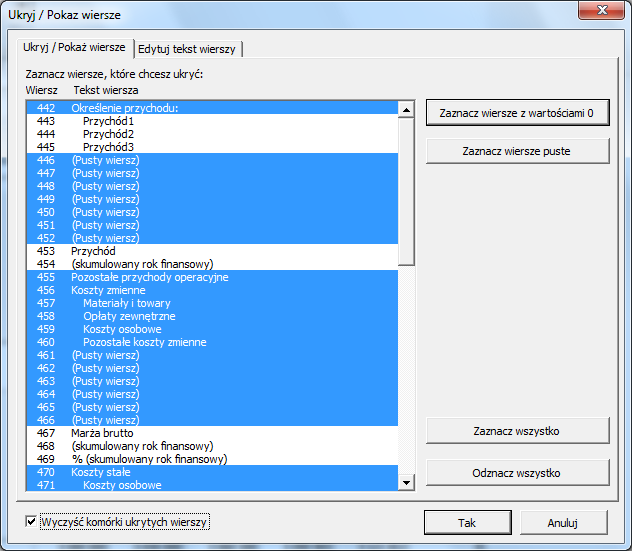
Kopiowanie obrazu
Pliki Invest for Excel utworzone w wersji 3.7 (lub nowsze) mają przyciski aparatu fotograficznego przy każdej tabeli. Naciśnięcie przycisku aparatu umieści skopiowany obraz tabeli lub wykresu w schowku. Obraz można następnie wkleić do innego arkusza, dokumentu lub oprogramowania.

Domyślnie wyświetlany jest komunikat mówiący o tym, że zdjęcie zostało skopiowane do schowka.

Zaznacz “Nie pokazuj więcej tej wiadomości” przed naciśnięciem przycisku Tak, jeśli nie chcesz, aby ten komunikat pojawił się ponownie.

Jeśli chcesz mieć ten komunikat wyświetlany ponownie, przejdź do Opcji Invest for Excel i zaznacz: Kopiowanie obrazu: pokaż wiadomość „Obraz dodany do schowka”.
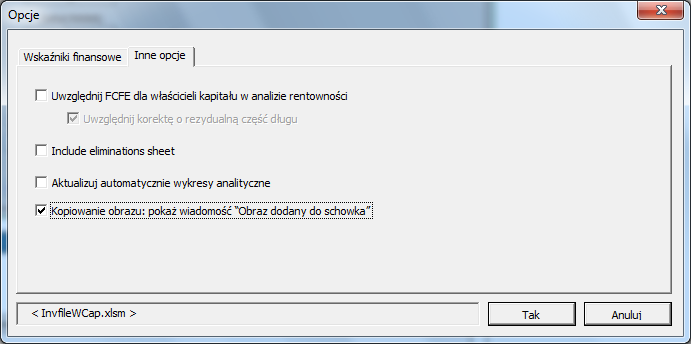
Funkcja ta może być również stosowana naciskając klawisz Shift i klikając przycisk  .
.
W ten sposób możesz wykorzystać tę funkcję w plikach obliczeniowych stworzonych przed wersją 3.7, które nie mają przycisków aparatu.
Odblokowanie / blokowanie nagłówków kolumn (arkusz kalkulacyjny)
Można odblokować i blokować nagłówki kolumn naciskając poniższy przycisk w arkuszu Obliczenia: 
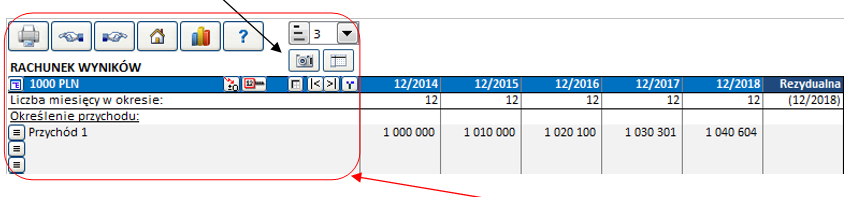
Kiedy odblokujesz nagłówki kolumn, tylko kolumny wierszy tekstowych po lewej stronie są zablokowane podczas przewijania w prawo. Podczas przewijania w górę lub w dół, żadne wiersze nie są zablokowane. Jest to przydatne podczas tworzenia formuł, które odwołują się do wierszy powyżej bieżącej tabeli.
Po zablokowaniu nagłówków kolumn, zarówno kolumny wierszy tekstowych z lewej strony jak i wiersze nagłówka są zablokowane podczas przewijania.

Analiza wpływu zmiennej na rentowność
Możesz utworzyć do 6 różnych analiz wpływu zmiennej na rentowność. Zmienna może być wybrana z wierszy tabeli Inwestycyjnej, Przychodu, Kosztów zmiennych lub Kosztów stałych. Przykład:
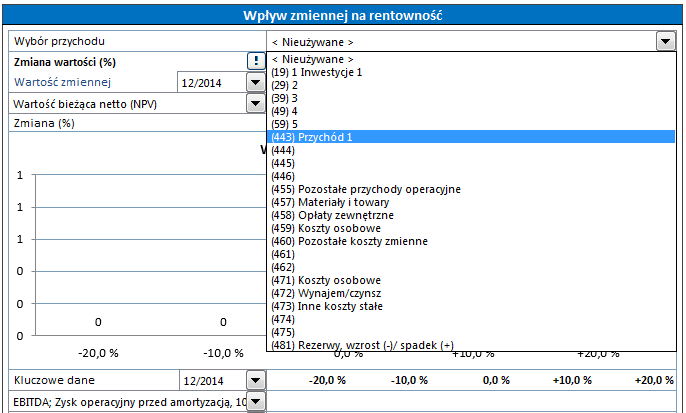
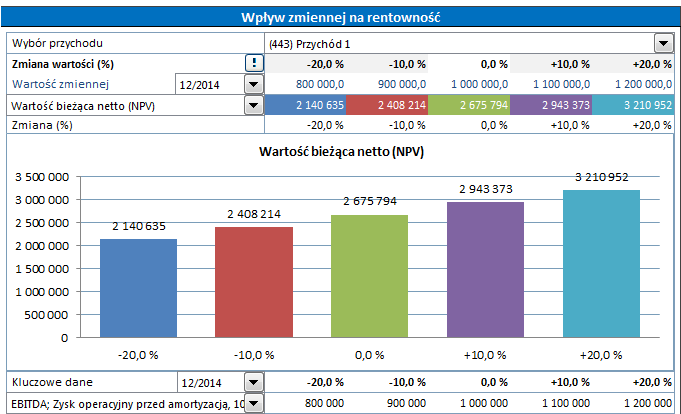
Jeśli chcesz, możesz uwzględnić numery wierszy w rozwijalnej liście na wykresie. Zaznacz wtedy tę opcję obok wykresu:

Wskaźniki zmiany
W oknie dialogowym Kopiuj / Rozprowadź możesz uwzględnić wskaźnik zmiany pod wybranym wierszem.
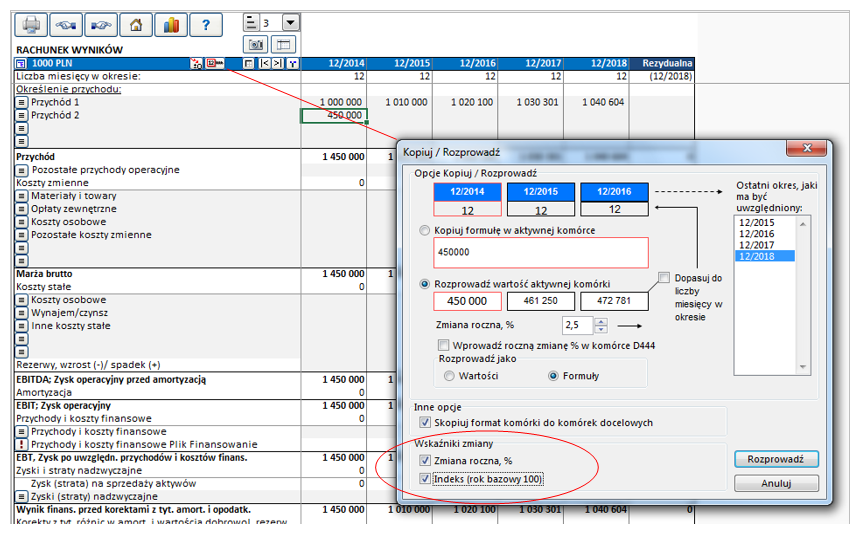
Wskaźniki zmiany zostaną dopisane do arkusza:

Zmiana roczna % pokazuje zmianę z roku na rok wiersza. Indeks (rok bazowy 100) pokazuje skumulowaną zmianę jako indeks, gdzie rok początkowy ma wartość 100.
Roczna zmiana % w komórce
Kiedy rozprowadzasz wartość komórki na następne okresy, możesz umieścić roczną zmianę % w kolumnie D.
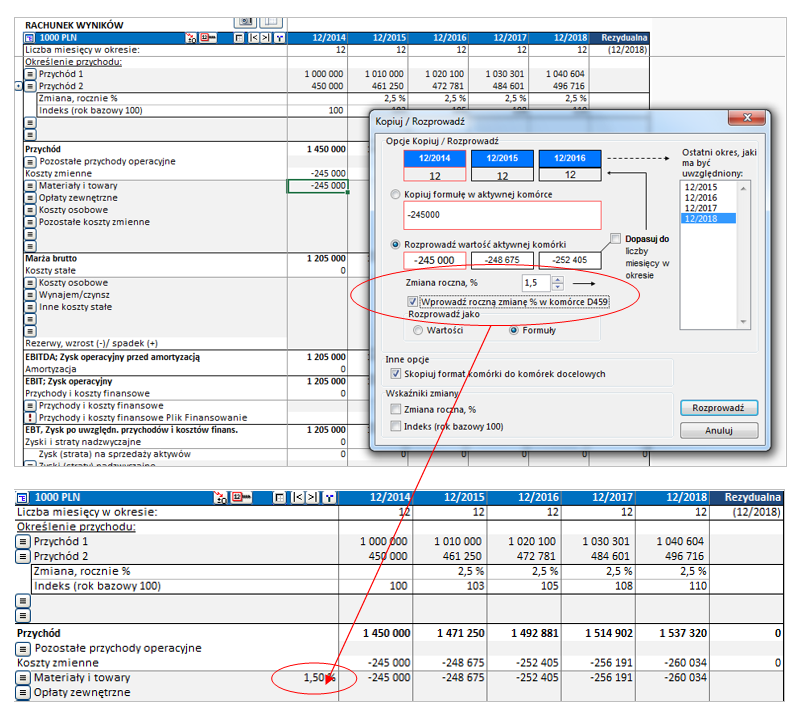
Roczna zmiana procentowa dla rozprowadzania wartości może być łatwo zmieniona z tej komórki.
Ta funkcja nie jest dostępna dla wszystkich wierszy.
Przyciski zwijania dla wierszy szczegółowych
Przyciski zwijania dodane są automatycznie dla wierszy szczegółowych np. wierszy specyfikacji lub wskaźników zmiany. Możesz zwinąć lub rozwinąć wiersze szczegółowe za pomocą kliknięcia na przycisk zwijania.
Zwiń wskaźniki zmiany:
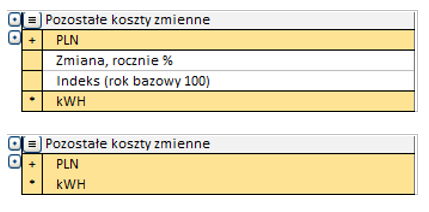
Zwiń wiersze szczegółowe:

Formatowanie komórek
Formatowanie komórek w pliku obliczeniowym jest dozwolone używając menu i skróty Microsoft Excel.
