- Utseende
- Microsoft Excel programversioner som stöds
- Digitalt signerad programkod
- Eliminering av interna transaktioner
- Rulla prognos
- Valutafil
- Konsolidering med valutabyte
- Konsolidering av finansieringsfiler
- Mer rader till resultaträkning
- Detaljerad modellering av rörelsekapital
- Rensa celler i dolda rader
- Bildkopia
- Lås upp/lås kolumnrubriker i ’Kalkyler’ -arket
- Analys av variabler
- Förändringsindikatorer
- Årlig förändring % i cell
- Växlingsknapp för underrader
- Formatera celler
Utseende
Invest for Excel 3.7 har nytt utseende med ljusare färger och modernare knappar.
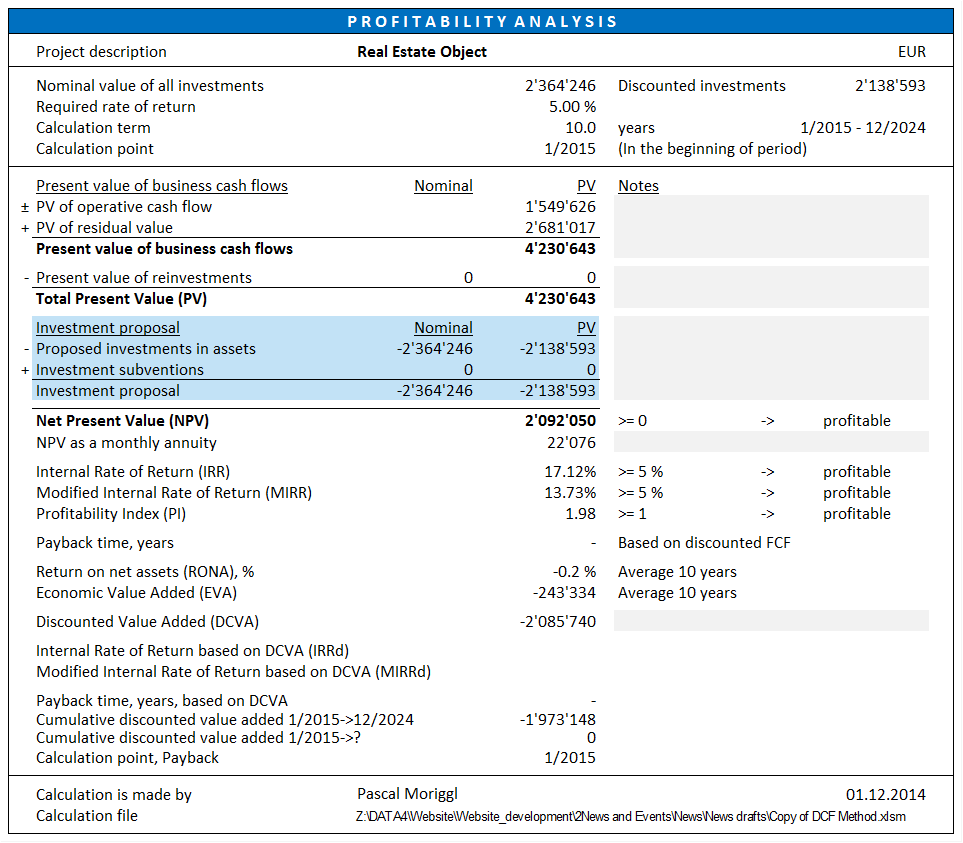
Microsoft Excel programversioner som stöds
Invest for Excel 3.7 stöds av Microsoft Excel versioner 2007, 2010 och 2013 för Windows XP, Windows Vista, Windows 7, Windows 8, Windows 8.1 och Windows 10.
Digitalt signerad programkod
Invest for Excel’s digitala programkod är giltig t.o.m. 9 augusti, 2016.
Eliminering av interna transaktioner
Eliminering vid konsolidering av investeringsfiler ingår i Enterpriseversionen. Funktionen eliminerar effekten interna transaktioner i en konsoliderad sammanställning.
När investeringsfiler ska konsolideras är det nu möjligt att eliminera interna transaktioner. Elimineringarna specificeras på ett separat blad. Gå in under fliken ”Optioner” och välj därefter ”Övriga optioner” och markera Ta med Elimineringar-blad.
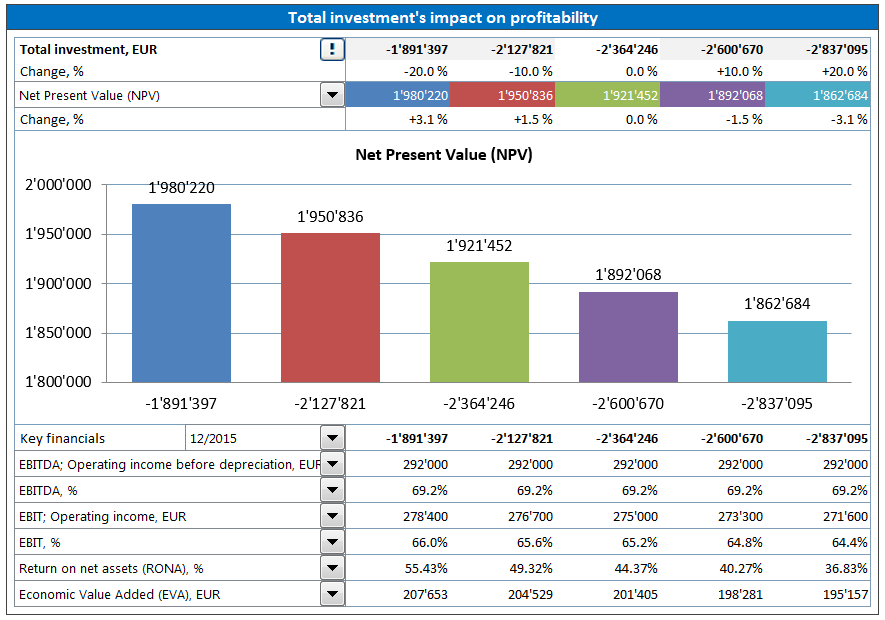
Ett tomt kalkylblad för Eliminering läggs till i investeringsfilen.
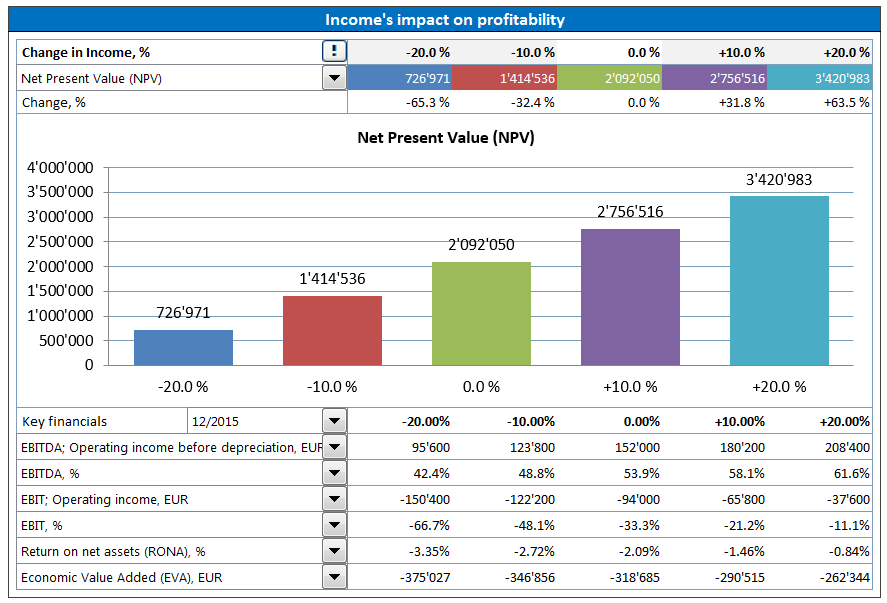
Tryck på 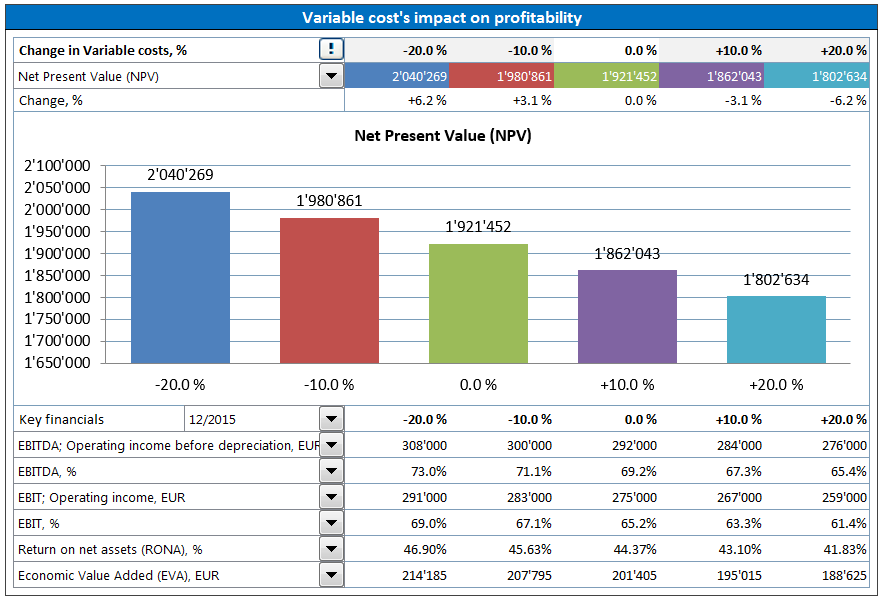
knappen för att välja rader från kalkylen som ska elimineras. En skärmbild för att välja rader från kalkylen visas:
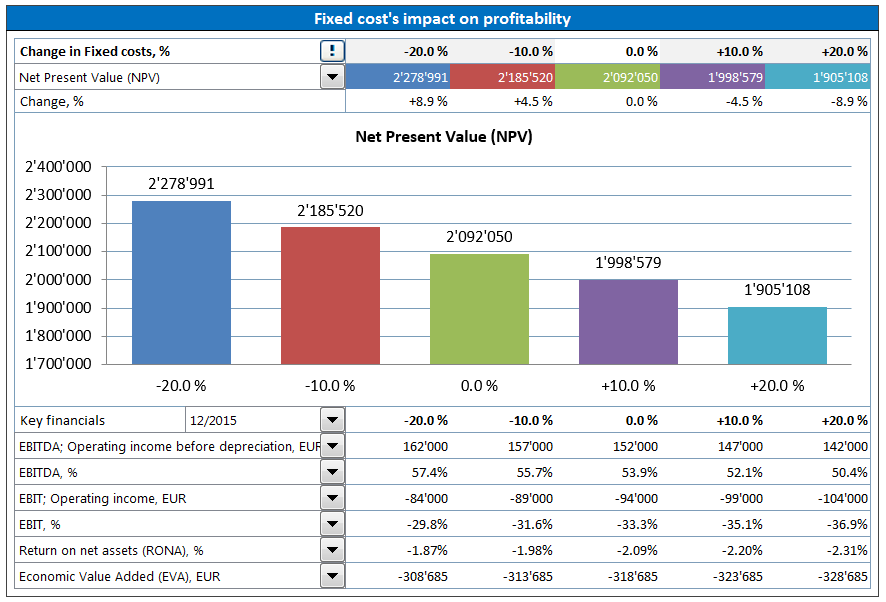
Tryck på  knappen för att välja en eller flera rader och tryck OK. De valda raderna läggs till bladet för elimineringar. Man kan välja samma rad så många gånger man vill.
knappen för att välja en eller flera rader och tryck OK. De valda raderna läggs till bladet för elimineringar. Man kan välja samma rad så många gånger man vill.
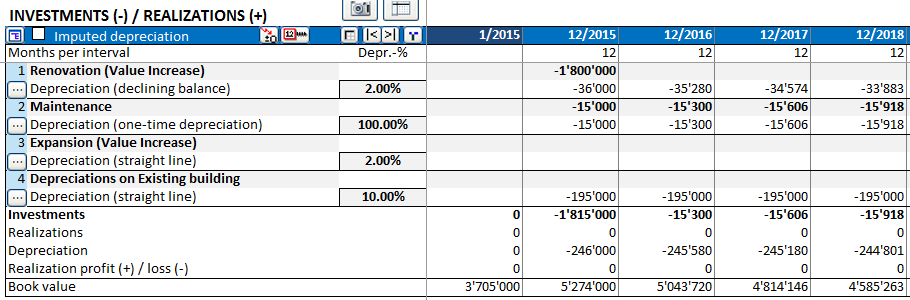
Man kan ändra benämningen på elimineringsraderna och därefter infoga dem.
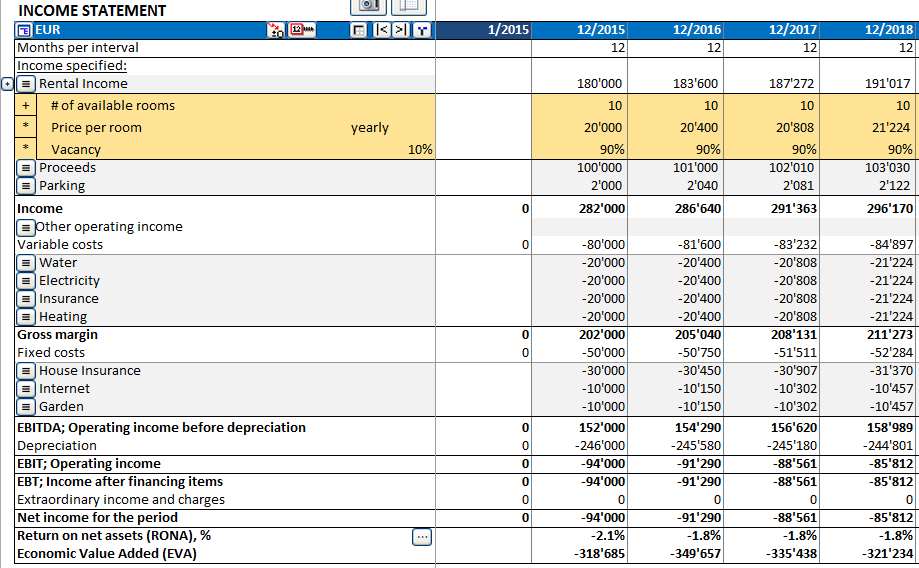
Genom att trycka på  knappen kan man förflytta sig till aktuell rad i kalkylbladet.
knappen kan man förflytta sig till aktuell rad i kalkylbladet.
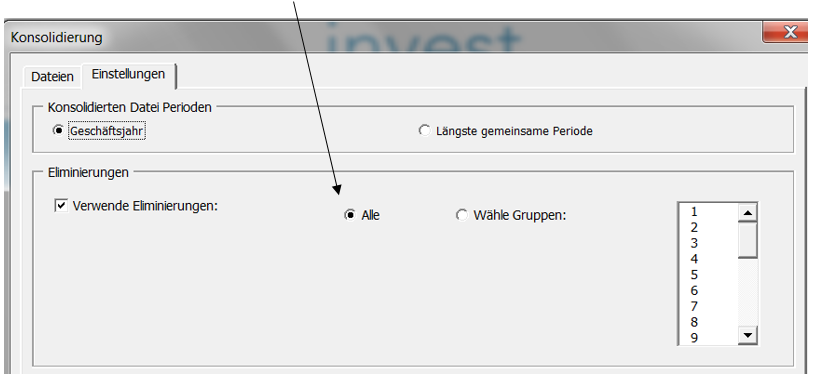
Man kan gruppera elimineringar som ett sätt att endast använda vissa elimineringar genom att markera rutan Gruppera.
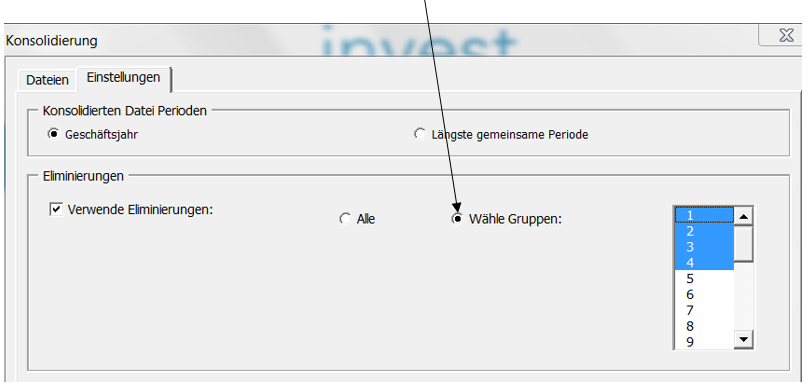
En gruppkolumn visas till vänster. Man kan välja upp till 25 grupper att eliminera.

Gruppering är användbart när man konsoliderar olika delar eller nivåer i en organisation. Man kan exempelvis göra eliminering i grupp 1 när man konsoliderar från lägsta nivå till nästa nivå och alla grupper när man konsoliderar upp till högsta.
Notera att man kan använda samma rader flera gånger i olika elimineringsgrupper. Följaktligen kan elimineringen i en beräkning skilja sig åt mellan olika konsolideringar.
Val av Eliminering vid konsolidering finns under Optioner i dialogrutan Konsolidera. Eliminering av Alla är förvalt.
Man kan välja att endast använda vissa elimineringsgrupper när man skapar en partiell konsolidering.
I Invest for Excel menyn finns Elimineringar under Inmatning:
I den korta menyn:
Rulla prognos
Funktionen är tillgänglig i Pro- och Enterpriseversionen av Invest for Excel.
Med den här funktionen kan man skapa en rullande prognos, d.v.s. en tidsram som är konstant men som flyttas fram i tid när nya aktuella siffor är tillgängliga.
Innan rullning:
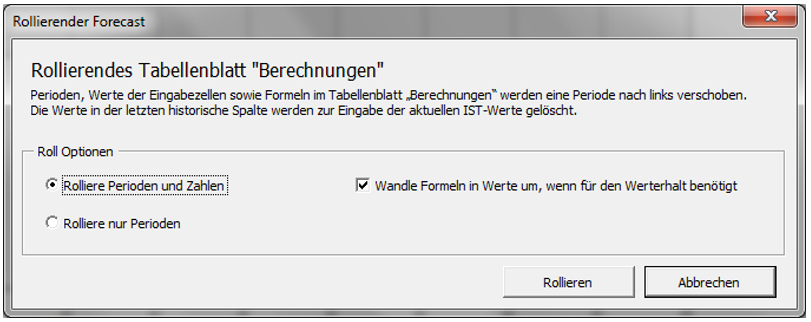
I Invest for Excel menyn finns Rulla prognos under Inmatning:
I den korta menyn:
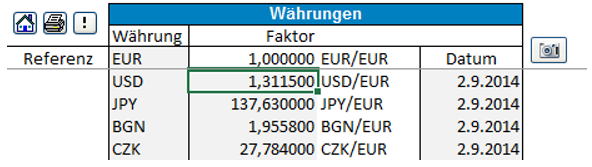
Man kan välja om man vill rulla perioder och siffror eller endast perioder. När man rullar siffror konverteras formler till värden om den flyttade formeln skulle förändra värdet i cellen. Om man ändå skulle föredra att behålla alla formler, även om värdena skulle förändras, kan man avmarkera ”Konvertera formler till värden vid behov för att bibehålla värden”.
Efter rullning (perioder och siffror):
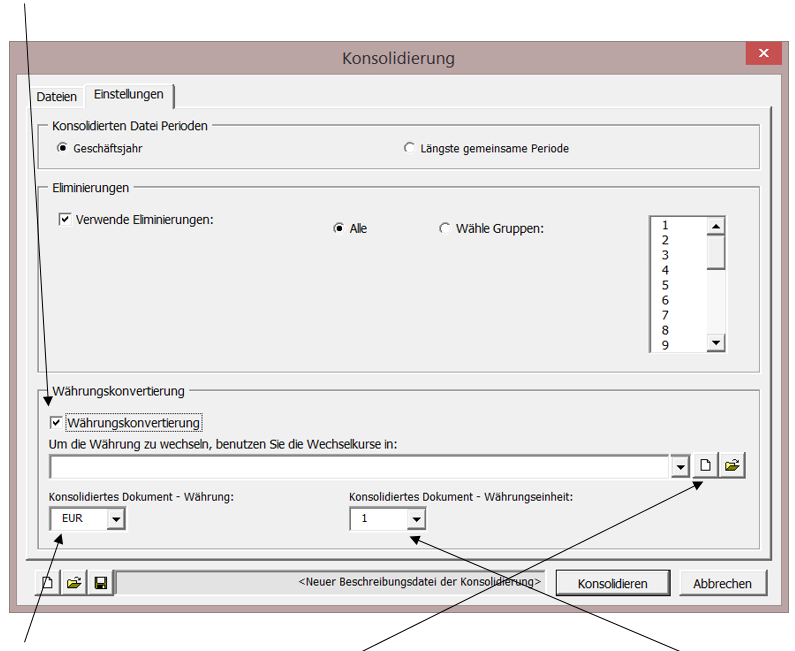
Här ser man att aktuella värden (2014) har förflyttats till vänster och att kvartal 3/2015 är tom inför registrering av det verkliga utfallet.
När man endast rullar perioder stannar alla siffror i sina respektive celler, endast kolumner flyttas till vänster.
Valutafil
Valutakonvertering är tillgänglig i Enterpriseversionen vid konsolidering av investeringsfiler och finansieringsfiler. En valutafil kan skapas för att hantera omräkningskurser för valutor.
För att skapa en ny Valutafil, välj ”Ny” i Invest for Excel-menyn, välj därefter ”Ny valutafil” i den öppna dialogrutan:
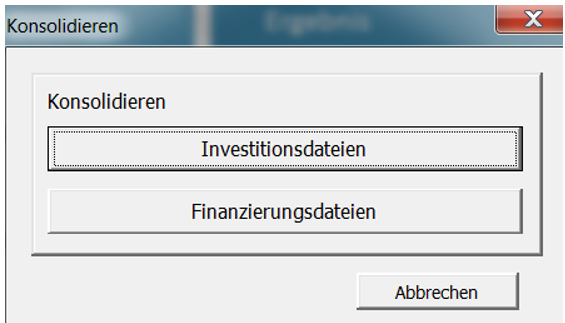
En ny valutafil öppnas:
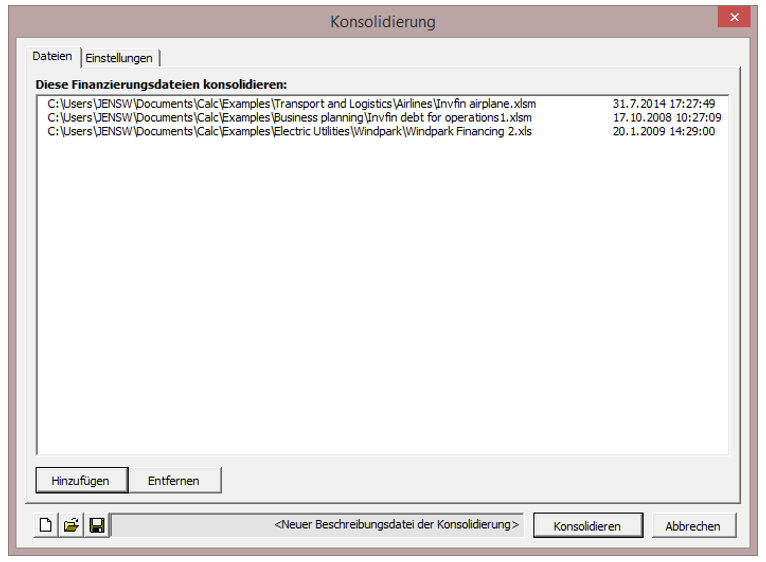
Man kan antingen skriva in omräkningskursen för valutan manuellt eller uppdatera kurserna från Europeiska Centralbanken’s webbtjänst genom att klicka på 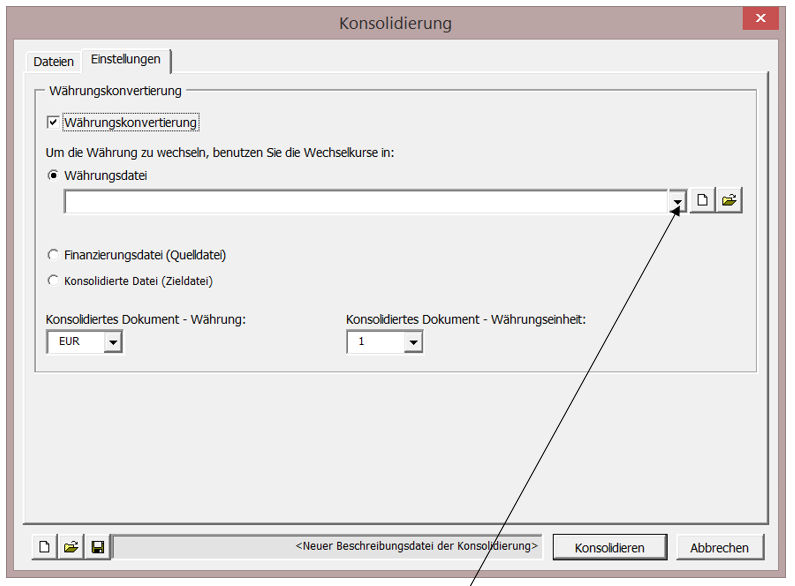 knappen. Observera att alla omräkningskurser som finns på Europeiska Centralbanken’s webbtjänst uppdateras automatiskt. (För detta krävs internetanslutning samt att Microsoft Excel måste tillåtas få göra internetförfrågningar.)
knappen. Observera att alla omräkningskurser som finns på Europeiska Centralbanken’s webbtjänst uppdateras automatiskt. (För detta krävs internetanslutning samt att Microsoft Excel måste tillåtas få göra internetförfrågningar.)
En ny valutafil kan även skapas från dialogrutan för konsolidering.
Konsolidering med valutabyte
För att konsolidera med valutabyte, markera Valutabyte i fliken Optioner i dialogrutan för Konsolidering.
Ange vilken valutafil som ska användas vid valutabytet samt valutaslag och penningenhet för den konsoliderade filen. Observera att varje konsoliderad fil måste innehålla valutaslag som valts i valutafilen.
Konsolidering av finansieringsfiler
För att konsolidera finansieringsfiler, tryck på ”Finansieringsfiler” i dialogrutan för Konsolidering:
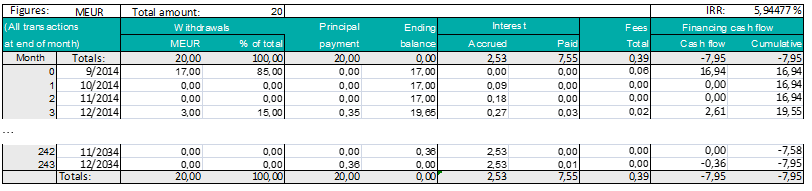
Tryck på ”Lägg till” i dialogrutan för Konsolidering och lägg till filer som ska konsolideras:
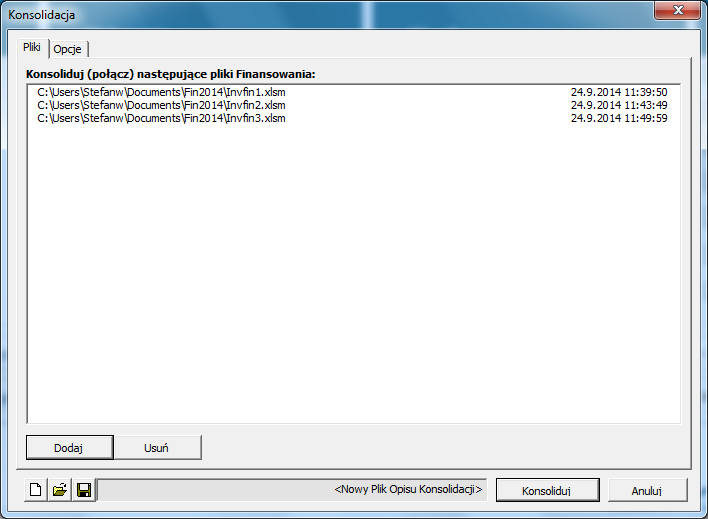
På sidan Optioner kan man välja valutabyte. Ange ”Valutabyte”:
För valutakonvertering kan man använda omräkningskurser i:
– Valutafil. Om ny Valutafil har valts, skapas en ny valutafil och kurserna uppdateras automatiskt från Europeiska Centralbanken’s webbtjänst. (För detta krävs internet-anslutning samt att Microsoft Excel måste tillåtas få göra internetförfrågningar.)
– Finansieringsfil (källfil): kurserna i den första finansieringsfilen används.
– Konsolideringsfil (målfil). Den här optionen kan användas när konsolideringsfilen är uppdaterad.
Valda valutakurser kopieras till konsolideringsfilen.
Konsolideringsfilen innehåller alla perioder som finns i källfilen. Exempel:
Resultaträkning
Det finns 10 rader för intäkter, 10 rader för rörliga kostnader och 10 rader för fasta kostnader. Under alla rader finns möjlighet att lägga till underrader.
Eftersom man kan skapa två nivåer med upp till 99 underrader, är det möjligt att skapa upp till 98 010 rader för intäkter respektive rörliga och fasta kostnader.
Rörelsekapital
Varje tillgångsslag (Kortfristiga fordringar, Lager och Kortfristiga skulder) kan specificeras i upp till 5 undergrupper.
Klicka på den lilla 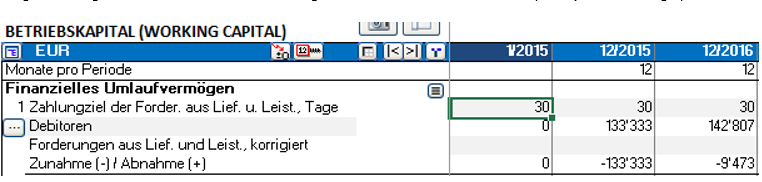 knappen för specificera respektive tillgångsslag på detaljnivå. Dialogrutan för specificering visas för tillgångsslaget.
knappen för specificera respektive tillgångsslag på detaljnivå. Dialogrutan för specificering visas för tillgångsslaget.
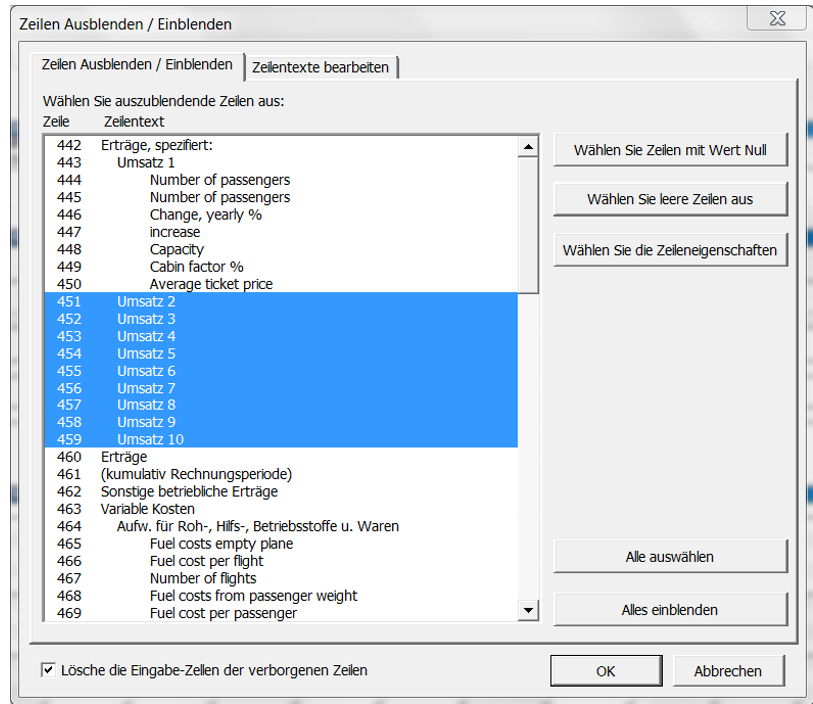
Välj Specificera för hur många undergrupper som ska specificeras (2-5).
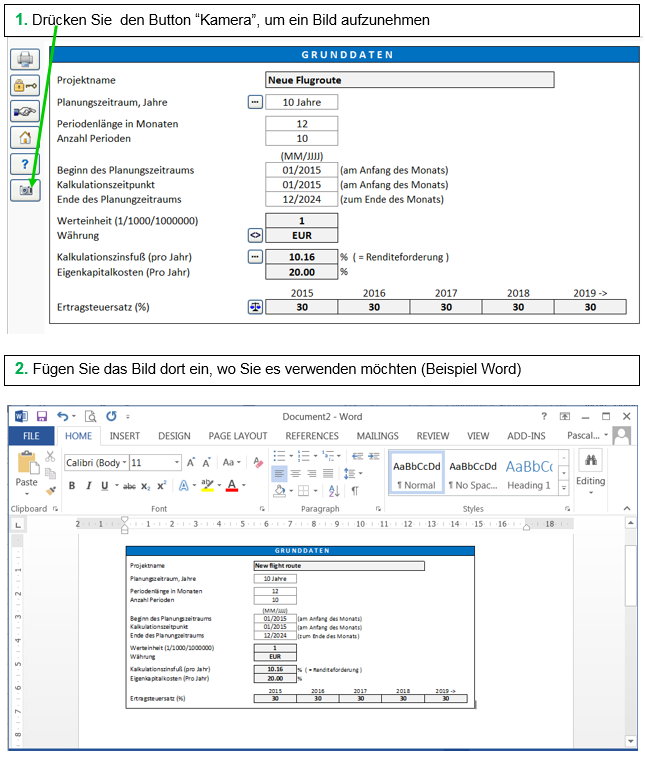
Klicka OK och valt antal undergrupper visas i tabellen.
För varje undergrupp definieras vilken/vilka rad(er) som beräkningen ska baseras på. Klicka på  knappen i respektive undergrupp.
knappen i respektive undergrupp.
Välj vilken/vilka rad(er) kalkylen ska baseras på. I tabellen anger man genomsnittligt antal dagar som ska användas som betalningsvillkor.

Övrigt
Rensa celler i dolda rader
När man döljer rader i investeringsfiler kan man även välja att rensa eventuellt innehåll i cellerna i raderna som ska döljas. På så sätt kan man försäkra sig om att inga siffror eller formler som skulle kunna påverka resultatet av misstag skulle kunna finnas kvar i de dolda raderna. Text i cellerna rensas inte bort.
Markera ”Töm inmatningsceller för gömda rader” i dialogrutan för “Göm / Visa rader” för att använda funktionen när man gömmer rader.
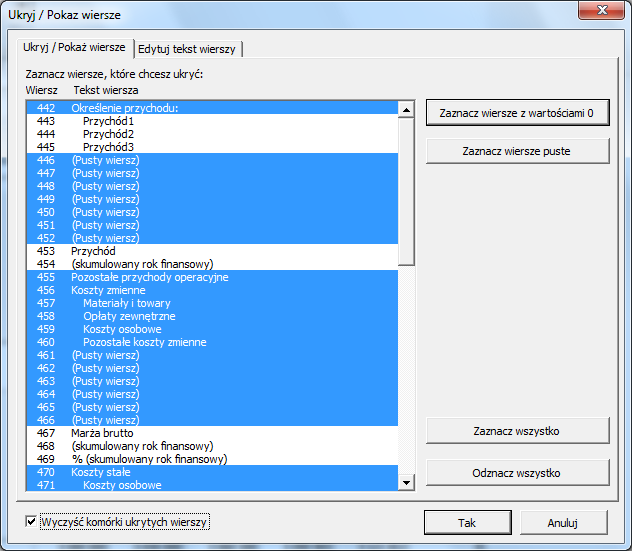
Bildkopia
Invest for Excel-filer skapade i version 3.7 (eller senare) har en kameraknapp i varje tabell. När man trycker på kameraknappen skapas en kopia av bilden eller tabellen till klippbordet. Bilden eller tabellen kan sedan klistras in i ett annat blad, dokument eller program.
Som standard visas en bild som säger att tabellen/grafen har kopierats till urklipp.

Genom att markera “Visa inte detta meddelande igen”, visas inte meddelandet.

Om man vill att meddelandet ska visas igen går man till Invest for Excel’s Optioner och markerar “Bildkopia: visa “En bild har kopierats till urklipp”-meddelande”.
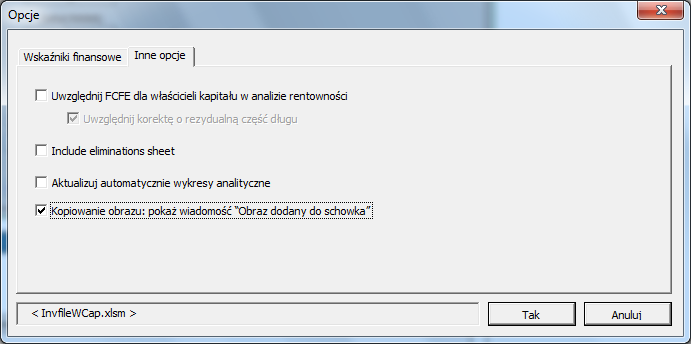
Den här funktionen kan också användas genom att trycka Shift samtidigt som man trycker på  knappen. På det sättet kan funktionen användas för filer skapade före version 3.7, som inte har kameraknappar.
knappen. På det sättet kan funktionen användas för filer skapade före version 3.7, som inte har kameraknappar.
Lås upp/lås kolumnrubriker i ’Kalkyler’ -arket
Man kan låsa upp och låsa kolumnrubriker genom att trycka på den här knappen  i ’Kalkyler’ -arket:
i ’Kalkyler’ -arket:
När man låser upp kolumnrubriker är det bara radtextkolumnerna till vänster som är låsta, när man skrollar till höger. Inga rader är låsta om man skrollar upp eller ned. Det här är användbart när man skapar former som refererar till rader ovanför den aktuella tabellen.
När man låser kolumnrubriker låses både radtextkolumner till vänster och rubriker när man skrollar.
Analys av variabler
Man kan skapa analyser på upp till 6 variabler. Variablerna kan väljas från Investeringsrader, Intäktsrader, rader för Rörliga och Fasta kostnader. Exempel:
Man kan välja om man vill se radnumret i rullisten genom att markera knappen bredvid analysen:
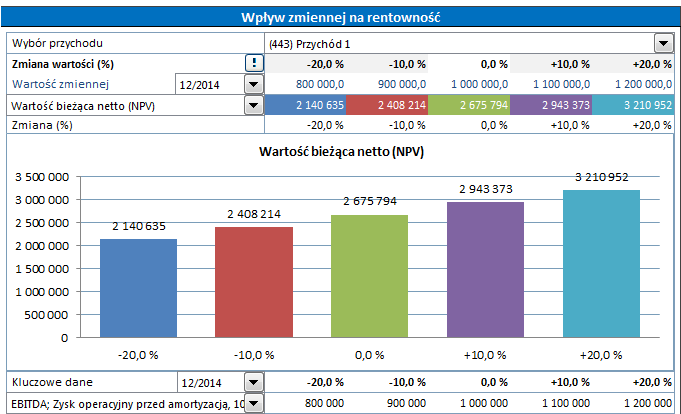
Förändringsindikatorer
I dialogrutan för Kopiera / Distribuera kan man välja att inkludera Förändringsindikatorer under den valda raden.
Valda Förändringsindikatorer visas i tabellen:
Förändring, årlig % visar förändringen per år för källraden. Index (basår 100) visar den kumulativa förändringen som ett index, där startåret är 100.
Årlig förändring % i cell
När man distribuerar ett värde från en cell kan man välja att placera den årliga förändringen i en cell i kolumn D.
Den årliga förändringen kan enkelt ändras från den här cellen. Den här funktionen är inte tillgänglig för alla rader.
Växlingsknapp för underrader
Växlingsknappar skapas automatiskt för underrader, d.v.s specificeringsrader och rader för förändringsindikatorer. Man kan gömma/visa underrader för raden genom att klicka på växlingsknappen.
Växla förändringsindikatorer:
Formatera celler
Investeringsfiler kan formateras genom Microsoft Excel’s menyer och genvägar.
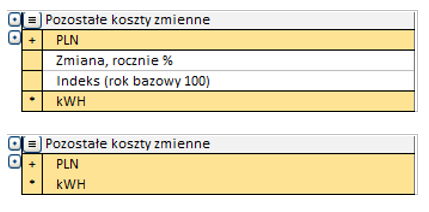
Begär en presentation
Kontakta oss om du vill veta mer!
E-post: info@datapartnerscandinavia.se
Tel: 08 642 3050
