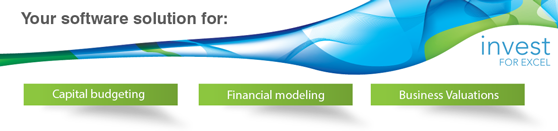How do I deactivate a license?
When you want to move the license to another computer, or to another user. Or when you want to change from test version to real version, or you are upgrading your license. In all these cases you need to deactivate the current license first, before activating the new one. You find the instruction in this document. In case of problems, please don't hesitate to contact DataPartner support. We can also deactivate your license online.
Buttons and lines become invisible
This is because you are running low on resources, just save the file, and then close it, and open again.
Buttons lose places in Invest for Excel
The fix is to run the "Arrange Buttons" function found in the "Format" menu of Invest for Excel.
I’ve installed Invest for Excel. How do I run it?
Invest for Excel is installed under “DataPartner” in your Start menu. You’ll need to run Invest for Excel by going to Start > DataPartner > Invest for Excel
Can Invest for Excel be used on a Mac?
At the moment, Invest for Excel is not supported on Mac computers, however, there is a way to run it on Mac using virtualized Windows.
If virtualization software like "Parallels Desktop for Mac" is used, it is possibile to run both Mac and Windows apps consistently in the same user interface environment (using "Coherence mode"). It requires some efforts to set up, but once it is ready - it is very easy to use.
How do I download from the website
- Click the Download button at the top-right corner on the page
- Fill out the information needed
- Click Continue to proceed to the download page
- Click on the download link
- The browser will open a download dialog. Click Run the software from it's current location.
- Follow the installation dialog
- You’ll need to run Invest for Excel by going to Start > DataPartner > Invest for Excel
Note! Invest for Excel uses macros. Allow the use of the macros by selecting "Enable macros" when you start the software. (For more information on Macro security, please read "Why doesn't Invest for Excel start?" below.)
Why doesn't Invest for Excel start?
The software uses macros. Allow the use of macros for Invest for Excel when you start the program. You may also have to check Excel settings:
In Microsoft Excel 2010, 2013, 2016, 2019, 2021 and Office 365 desktop select File tab > Options button > Trust Center tab > Trust Center Settings button. >Macro Settings> Disable all macros with notification” (Enable macros on use).
When installing Invest for Excel, setup gives an error about write permissions
You have to log in as a system administrator in order to install Invest for Excel® for all users. If you have no administrator rights for the computer, you can still install Invest for Excel to a directory under My documents.
The trial version's 30-day trial time has expired
Please contact DataPartner HelpDesk.
I have lost the Control number for Invest for Excel
Please contact DataPartner HelpDesk.
What is Maintenance Agreement
The Maintenance Agreement includes new versions of Invest for Excel®, keeping the software up-to-date and support. Invest for Excel® is constantly developed based on user feedback and to reflect changes in legislation and reporting standards. The agreement is valid one year at a time, unless it is withdrawn at least one month before the end of the agreement period.
Whenever you need assistance - For all our registered customers with valid maintenance agreement we offer technical support services through DataPartner HelpDesk.
Invest for Excel macros stop working when I save the file
You have to save the file as a .xlsm file (Macro enabled workbook) for the macros to work.